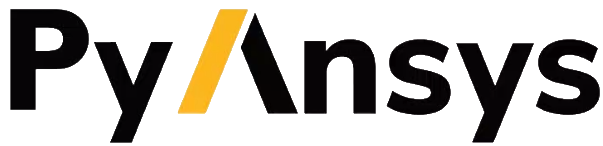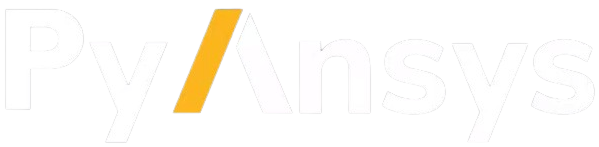Download this example
Download this example as a Jupyter Notebook or as a Python script.
Modeling: Visualization of the design tree on terminal#
A user can visualize its model object tree easily by using the tree_print() method available on the Design and Component objects. This method prints the tree structure of the model in the terminal.
Perform required imports#
For the following example, you need to import these modules:
[1]:
from pint import Quantity
from ansys.geometry.core import launch_modeler
from ansys.geometry.core.math.constants import UNITVECTOR3D_X, UNITVECTOR3D_Y
from ansys.geometry.core.math.point import Point2D, Point3D
from ansys.geometry.core.misc.units import UNITS
from ansys.geometry.core.sketch.sketch import Sketch
Create a design#
The following code creates a simple design for demonstration purposes. The design consists of several cylinders extruded. The interesting part is visualizing the corresponding design tree.
[2]:
# Create a modeler object
modeler = launch_modeler()
# Create your design on the server side
design = modeler.create_design("TreePrintComponent")
# Create a Sketch object and draw a circle (all client side)
sketch = Sketch()
sketch.circle(Point2D([-30, -30]), 10 * UNITS.m)
distance = 30 * UNITS.m
# The following component hierarchy is made
#
# |---> comp_1 ---|---> nested_1_comp_1 ---> nested_1_nested_1_comp_1
# | |
# | |---> nested_2_comp_1
# |
# DESIGN ---|---> comp_2 -------> nested_1_comp_2
# |
# |
# |---> comp_3
#
#
# Now, only "comp_3", "nested_2_comp_1" and "nested_1_nested_1_comp_1"
# has a body associated.
#
# Create the components
comp_1 = design.add_component("Component_1")
comp_2 = design.add_component("Component_2")
comp_3 = design.add_component("Component_3")
nested_1_comp_1 = comp_1.add_component("Nested_1_Component_1")
nested_1_nested_1_comp_1 = nested_1_comp_1.add_component("Nested_1_Nested_1_Component_1")
nested_2_comp_1 = comp_1.add_component("Nested_2_Component_1")
nested_1_comp_2 = comp_2.add_component("Nested_1_Component_2")
# Create the bodies
b1 = comp_3.extrude_sketch(name="comp_3_circle", sketch=sketch, distance=distance)
b2 = nested_2_comp_1.extrude_sketch(
name="nested_2_comp_1_circle", sketch=sketch, distance=distance
)
b2.translate(UNITVECTOR3D_X, 50)
b3 = nested_1_nested_1_comp_1.extrude_sketch(
name="nested_1_nested_1_comp_1_circle", sketch=sketch, distance=distance
)
b3.translate(UNITVECTOR3D_Y, 50)
# Create beams (in design)
circle_profile_1 = design.add_beam_circular_profile(
"CircleProfile1", Quantity(10, UNITS.mm), Point3D([0, 0, 0]), UNITVECTOR3D_X, UNITVECTOR3D_Y
)
beam_1 = nested_1_comp_2.create_beam(
Point3D([9, 99, 999], UNITS.mm), Point3D([8, 88, 888], UNITS.mm), circle_profile_1
)
[3]:
# Visualize the design (optional)
design.plot()
Visualize the design tree#
Now, let’s visualize the design tree using the tree_print() method. Let’s start by printing the tree structure of the design object with no extra arguments.
[4]:
design.tree_print()
>>> Tree print view of component 'TreePrintComponent'
Location
--------
Root component (Design)
Subtree
-------
(comp) TreePrintComponent
|---(comp) Component_1
: |---(comp) Nested_1_Component_1
: : |---(comp) Nested_1_Nested_1_Component_1
: : |---(body) nested_1_nested_1_comp_1_circle
: |---(comp) Nested_2_Component_1
: |---(body) nested_2_comp_1_circle
|---(comp) Component_2
: |---(comp) Nested_1_Component_2
|---(comp) Component_3
|---(body) comp_3_circle
Controlling the depth of the tree#
The tree_print() method accepts an optional argument depth to control the depth of the tree to be printed. The default value is None, which means the entire tree is printed.
[5]:
design.tree_print(depth=1)
>>> Tree print view of component 'TreePrintComponent'
Location
--------
Root component (Design)
Subtree
-------
(comp) TreePrintComponent
|---(comp) Component_1
|---(comp) Component_2
|---(comp) Component_3
In this case, only the first level of the tree is printed - that is, the three main components.
Excluding bodies, components, or beams#
By default, the tree_print() method prints all the bodies, components, and beams in the design tree. However, you can exclude any of these by setting the corresponding argument to False.
[6]:
design.tree_print(consider_bodies=False, consider_beams=False)
>>> Tree print view of component 'TreePrintComponent'
Location
--------
Root component (Design)
Subtree
-------
(comp) TreePrintComponent
|---(comp) Component_1
: |---(comp) Nested_1_Component_1
: : |---(comp) Nested_1_Nested_1_Component_1
: |---(comp) Nested_2_Component_1
|---(comp) Component_2
: |---(comp) Nested_1_Component_2
|---(comp) Component_3
In this case, the bodies and beams are not be printed in the tree structure.
[7]:
design.tree_print(consider_comps=False)
>>> Tree print view of component 'TreePrintComponent'
Location
--------
Root component (Design)
Subtree
-------
(comp) TreePrintComponent
In this case, the components are not be printed in the tree structure - leaving only the design object represented.
Sorting the tree#
By default, the tree structure is sorted by the way the components, bodies, and beams were created. However, you can sort the tree structure by setting the sort_keys argument to True. In that case, the tree is sorted alphabetically.
Let’s add a new component to the design and print the tree structure by default.
[8]:
comp_4 = design.add_component("A_Component")
design.tree_print(depth=1)
>>> Tree print view of component 'TreePrintComponent'
Location
--------
Root component (Design)
Subtree
-------
(comp) TreePrintComponent
|---(comp) Component_1
|---(comp) Component_2
|---(comp) Component_3
|---(comp) A_Component
Now, let’s print the tree structure with the components sorted alphabetically.
[9]:
design.tree_print(depth=1, sort_keys=True)
>>> Tree print view of component 'TreePrintComponent'
Location
--------
Root component (Design)
Subtree
-------
(comp) TreePrintComponent
|---(comp) A_Component
|---(comp) Component_1
|---(comp) Component_2
|---(comp) Component_3
Indenting the tree#
By default, the tree structure is printed with an indentation level of 4. However, you can indent the tree structure by setting the indent argument to the desired value.
[10]:
design.tree_print(depth=1, indent=8)
>>> Tree print view of component 'TreePrintComponent'
Location
--------
Root component (Design)
Subtree
-------
(comp) TreePrintComponent
|-------(comp) Component_1
|-------(comp) Component_2
|-------(comp) Component_3
|-------(comp) A_Component
In this case, the tree structure is printed with an indentation level of 8.
Printing the tree from a specific component#
You can print the tree structure from a specific component by calling the tree_print() method on the component object.
[11]:
nested_1_comp_1.tree_print()
>>> Tree print view of component 'Nested_1_Component_1'
Location
--------
TreePrintComponent > Component_1 > Nested_1_Component_1
Subtree
-------
(comp) Nested_1_Component_1
|---(comp) Nested_1_Nested_1_Component_1
|---(body) nested_1_nested_1_comp_1_circle
Closing the modeler#
Finally, close the modeler.
[12]:
modeler.close()
Download this example
Download this example as a Jupyter Notebook or as a Python script.