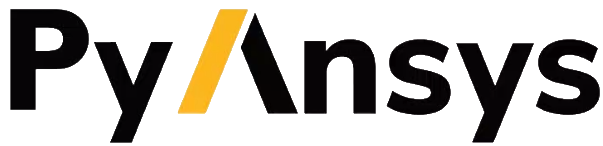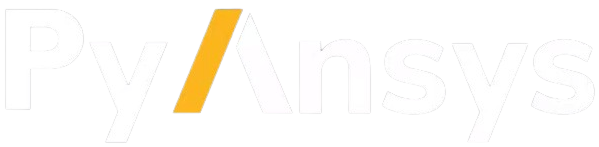Download this example
Download this example as a Jupyter Notebook or as a Python script.
PyAnsys Geometry 101: Plotter#
This example provides an overview of PyAnsys Geometry’s plotting capabilities, focusing on its plotter features. After reviewing the fundamental concepts of sketching and modeling in PyAnsys Geometry, it shows how to leverage these key plotting capabilities:
Multi-object plotting: You can conveniently plot a list of elements, including objects created in both PyAnsys Geometry and PyVista libraries.
Interactive object selection: You can interactively select PyAnsys Geometry objects within the scene. This enables efficient manipulation of these objects in subsequent scripting.
Perform required imports#
Perform the required imports.
[1]:
from pint import Quantity
import pyvista as pv
from ansys.geometry.core.math import Point2D
from ansys.geometry.core.misc import UNITS
from ansys.geometry.core.plotting import GeometryPlotter
from ansys.geometry.core.sketch import Sketch
Launch modeling service#
Launch a modeling service session.
[2]:
from ansys.geometry.core import launch_modeler
# Start a modeler session
modeler = launch_modeler()
print(modeler)
Ansys Geometry Modeler (0x7fd6e68b3230)
Ansys Geometry Modeler Client (0x7fd6e68b3380)
Target: localhost:700
Connection: Healthy
Backend info:
Version: 26.1.0
Backend type: CORE_LINUX
Backend number: 20250925.6
API server number: 1306
CADIntegration: 1.1.0.83
You can also launch your own services and connect to them. For information on connecting to an existing service, see the Modeler API documentation.
Instantiate design and initialize object list#
Instantiate a new design to work on and initialize a list of objects for plotting.
[3]:
# init modeler
design = modeler.create_design("Multiplot")
plot_list = []
You are now ready to create some objects and use the plotter capabilities.
Create a PyAnsys Geometry body cylinder#
Use PyAnsys Geometry to create a body cylinder.
[4]:
cylinder = Sketch()
cylinder.circle(Point2D([10, 10], UNITS.m), 1.0)
cylinder_body = design.extrude_sketch("JustACyl", cylinder, Quantity(10, UNITS.m))
plot_list.append(cylinder_body)
Create a PyAnsys Geometry arc sketch#
Use PyAnsys Geometry to create an arc sketch.
[5]:
sketch = Sketch()
sketch.arc(
Point2D([20, 20], UNITS.m),
Point2D([20, -20], UNITS.m),
Point2D([10, 0], UNITS.m),
tag="Arc",
)
plot_list.append(sketch)
Create a PyVista cylinder#
Use PyVista to create a cylinder.
[6]:
cyl = pv.Cylinder(radius=5, height=20, center=(-20, 10, 10))
plot_list.append(cyl)
Create a PyVista multiblock#
Use PyVista to create a multiblock with a sphere and a cube.
[7]:
blocks = pv.MultiBlock(
[pv.Sphere(center=(20, 10, -10), radius=10), pv.Cube(x_length=10, y_length=10, z_length=10)]
)
plot_list.append(blocks)
Create a PyAnsys Geometry body box#
Use PyAnsys Geometry to create a body box that is a cube.
[8]:
box2 = Sketch()
box2.box(Point2D([-10, 20], UNITS.m), Quantity(10, UNITS.m), Quantity(10, UNITS.m))
box_body2 = design.extrude_sketch("JustABox", box2, Quantity(10, UNITS.m))
plot_list.append(box_body2)
Plot objects#
When plotting the created objects, you have several options.
You can simply plot one of the created objects.
[9]:
plotter = GeometryPlotter()
plotter.show(box_body2)
You can plot the whole list of objects.
[10]:
plotter = GeometryPlotter()
plotter.show(plot_list)
/home/runner/work/pyansys-geometry/pyansys-geometry/.venv/lib/python3.13/site-packages/ansys/geometry/core/sketch/arc.py:180: PyVistaDeprecationWarning:
../../../../.venv/lib/python3.13/site-packages/ansys/geometry/core/sketch/arc.py:180: Arguments 'pointa', 'pointb', 'center' must be passed as keyword arguments to function 'CircularArc'.
From version 0.50, passing these as positional arguments will result in a TypeError.
return pv.CircularArc(
The Python visualizer is used by default. However, you can also use trame for visualization.
plotter = GeometryPlotter(use_trame=True)
plotter.show(plot_list)
Clip objects#
You can clip any object represented in the plotter by defining a Plane object that intersects the target object.
[11]:
from ansys.geometry.core.math import Plane, Point3D
pl = GeometryPlotter()
# Define PyAnsys Geometry box
box2 = Sketch()
box2.box(Point2D([-10, 20], UNITS.m), Quantity(10, UNITS.m), Quantity(10, UNITS.m))
box_body2 = design.extrude_sketch("JustABox", box2, Quantity(10, UNITS.m))
# Define plane to clip the box
origin = Point3D([-10., 20., 5.], UNITS.m)
plane = Plane(origin=origin, direction_x=[1, 1, 1], direction_y=[-1, 0, 1])
# Add the object with the clipping plane
pl.plot(box_body2, clipping_plane=plane)
pl.show()
Select objects interactively#
PyAnsys Geometry’s plotter supports interactive object selection within the scene. This enables you to pick objects for subsequent script manipulation.
[12]:
plotter = GeometryPlotter(allow_picking=True)
# Plotter returns picked bodies
picked_list = plotter.show(plot_list)
print(picked_list)
/home/runner/work/pyansys-geometry/pyansys-geometry/.venv/lib/python3.13/site-packages/ansys/geometry/core/sketch/arc.py:180: PyVistaDeprecationWarning:
../../../../.venv/lib/python3.13/site-packages/ansys/geometry/core/sketch/arc.py:180: Arguments 'pointa', 'pointb', 'center' must be passed as keyword arguments to function 'CircularArc'.
From version 0.50, passing these as positional arguments will result in a TypeError.
return pv.CircularArc(
None
It is also possible to enable picking directly for a specific design or component object alone. In the following cell, picking is enabled for the design object.
[13]:
picked_list = design.plot(allow_picking=True)
print(picked_list)
None
Render in different colors#
You can render the objects in different colors automatically using PyVista’s default color cycler. In order to do this, activate the multi_colors=True option when calling the plot() method.
In the following cell you can create a new design and plot a prism and a cylinder in different colors.
[14]:
design = modeler.create_design("MultiColors")
# Create a sketch of a box
sketch_box = Sketch().box(Point2D([0, 0], unit=UNITS.m), width=30 * UNITS.m, height=40 * UNITS.m)
# Create a sketch of a circle (overlapping the box slightly)
sketch_circle = Sketch().circle(Point2D([20, 0], unit=UNITS.m), radius=3 * UNITS.m)
# Extrude both sketches to get a prism and a cylinder
design.extrude_sketch("Prism", sketch_box, 50 * UNITS.m)
design.extrude_sketch("Cylinder", sketch_circle, 50 * UNITS.m)
# Design plotting
design.plot(multi_colors=True)
Close session#
When you finish interacting with your modeling service, you should close the active server session. This frees resources wherever the service is running.
Close the server session.
[15]:
modeler.close()
Download this example
Download this example as a Jupyter Notebook or as a Python script.